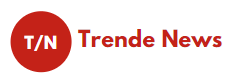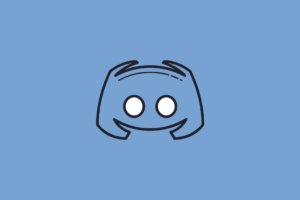If you’ve ever needed to take a screenshot on an HP laptop without a Print Screen button, you know it can be a challenge. It can be done in a few different ways, each of which has pros and cons. In this article, we’ll show you how to take a screenshot on an HP laptop without a Print Screen button, using both built-in Windows tools and third-party software.
The Best Way To Take A Screenshot On Hp Laptop Without A Print Screen Button
There are a few different ways that you can take a screenshot on an HP laptop without using the Print Screen button. The use of the Snipping Tool is one approach. The Snipping Tool is a program that comes with Windows that allows you to capture a screenshot of any open window.
- To access the Snipping Tool, go to Start > All Programs > Accessories > Snipping Tool. Once the program opens, you will see an option at the top that says “New”. Click on this and then select the area of the screen that you want to capture.
- Another way to take a screenshot without using the Print Screen button is to use keyboard shortcuts. To do this, first, make sure that the window you want to capture is open and active. Then, press Alt + F4 to close the active window.
- To take a screenshot on an HP laptop without a Print Screen button, you’ll need to use the Windows logo key + Shift + S keyboard shortcut. Doing so will open the Snip & Sketch app, which will allow you to capture your screen.
- Once you’ve captured your screen, you can edit it using the Snagit Software, and then save it to your desired location. So even if your HP laptop doesn’t have a Print Screen button, you can still easily take screenshots. You just need to use our latest Snagit Promotional Code. You can get a high discount on your plan.
I hope you really enjoy this information and also get all the information that you are finding out. Whether you’re a student or an employee. Sometimes, you have some urgent work that is important and doesn’t have much time to capture all the images through a video.
So you are thinking, what will you do? If so, at that time, you can use the Camtasia Software, which makes your task much easier because of its video recording feature, and also edit them by using the amazingly effective, and new feature. You can save a massive amount of discounts through Camtasia discount Sale is still run.
Where Can You Find Free Screenshot On Hp Laptop Without Print Screen Button Resources
If you want to take a screenshot on your HP laptop but don’t have a print screen button, don’t worry – there are still plenty of ways to do it. Here are three methods that should work for most HP laptops:
Use the Windows snipping tool: This is a built-in Windows app that lets you select an area of your screen to capture. Click on the Search Bar and type “Snipping tool ” into the Start Menu option.
Use keyboard shortcuts: You can also use a combination of the Windows key + Shift + S to open the snipping tool or use Alt + Print Screen to just capture the active window.
Use the Gather feature: Another method is to use the “Gather” feature in Windows 10. To do this, simply open the Start Menu and type “gather” into the search bar. Then, click on the “Gather windows here” option and all of your open windows will be gathered together in one place.
How To Take Screenshot On HP Laptop Without Click On A “Print Screen” Button
If your laptop doesn’t have a print screen button, you can use the Snagit code to take a screenshot. Here’s how:
- To take a screenshot of your entire screen and copy it to your clipboard, press the “Fn” key and the “Insert” key simultaneously.
- To take a screenshot of just one window, press the “Alt” key and the “Print Screen” key at the same time. This will capture a screenshot of just the currently open window and copy it to your clipboard.
- Paste your screenshot into an image editing program like Paint or Photoshop to save it as an image file. 4. 4.
Conclusion
This article has outlined a few methods for taking a screenshot on an HP laptop without using the print screen button. The first method is to use the Windows+PrtScn keyboard shortcut, which will save a full-screen screenshot to your Pictures folder. The second method is to use the snipping tool, which offers more flexibility in terms of what part of the screen you want to capture. And finally, you can use the built-in Game Bar in Windows 10 to take screenshots of games.