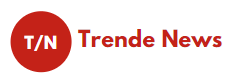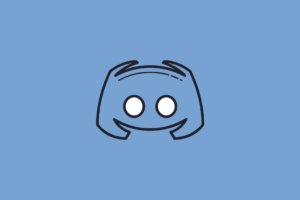Does your Windows 10 PC sometimes work slowly, or even sometimes stop working? You must have searched online to get a solution. If not getting any suitable solution, the last option is to reinstall Windows 10 from the CD or DVD. But you don’t have the original DVD for installation, or the PC doesn’t contain the optical drive.
In such a case, a bootable USB drive can be an effective alternative that helps to reinstall the operating system from the USB drive. A USB drive is not only compatible and portable but also it is faster to install OS from this drive than from CD or DVD. Again the USB port is available on any PC. So, let’s learn how to create a bootable USB drive in Windows 10 from this article.
How to Create Bootable USB Drive in Windows 10: The Ways Summarized
- Command Prompt
- PowerShell
- Media Creation Tool
- Rufus
How to Create Bootable USB Drive in Windows 10: The Ways Elaborated
- Command Prompt:
To make a bootable USB drive with Command Prompt connect your 4GB or 8 GB USB drive to the PC. Now, press the Windows + R key to open the Run dialogue box. Type diskpart and press Enter. A pop-up window will open, click “Yes”.
Type “list disk” and press Enter to see all the available connected disks. Then select your USB drive by typing “select disk n”. Type your disk number in the place of “n”. Type “clean” and press Enter to clean your USB drive.
Now, type “create partition primary” to create the bootable partition. Select this partition by writing “select partition 1”. Then type “active” and press Enter. Write “format fs=fat32”, press Enter and format your USB drive.
Next, type “assign” to assign the USB drive a letter. Finally, copy all Windows 10 files either from the Windows 10 disk or by extracting an ISO to your USB drive.
The above method explains how to create a bootable USB drive in Windows 10 with Command Prompt.
- PowerShell:
Hit Windows key and type “PowerShell”. The PowerShell dialogue box will appear. Right-click, and click “Yes”. Connect the USB drive (4 GB or 8 GB) to your computer. Type these mentioned commands just as you’ve done in the above method.
- Diskpart
- list disk
- select disk n
- clean
- create partition primary
- format fs= fat32
- assign
Finally, copy all Windows 10 files to your USB drive.
This explains how to create a bootable USB drive in Windows 10 with PowerShell. The first two methods are similar, a bit tricky, and suitable for those who are familiar with user commands.
- Media Creation Tool:
You will require stable net connectivity, an empty USB drive of 4 GB or 8 GB capacity to download this tool. 4 GB to download the 32-bit version, and 8 GB to download the 64-bit version. The Microsoft Download tool can auto-sense the correct version needed for your PC. Follow the steps mentioned below to create a bootable USB drive in Windows 10.
- First, you need to download the Windows Media Creation tool. You can download it from here.
- When you are on the site, click on the button “Download” at the top of the page. Then you will be redirected to another page. From there again click on the “Download” button.
- Next, hit on “Save” to download this tool on your PC.

- After the download is complete, double-click on the “MediaCreationTool.exe” file and run this tool on your PC.
- A dialogue box will appear on your PC, click on “Accept” to accept the terms and conditions of Microsoft.
- Now, select the option “Create installation media for another PC”. Then click on “Next”.
- Windows will auto select Architecture, Edition, and Language as needed for your PC on the next dialogue box. Then click on “Next”.

Note: In case, you like to select on your own, uncheck “Use the recommended options for this PC”.
- Now, select the option “USB Flash drive” and click “Next”.
Note: The option “ISO File” lets you download Windows ISO files on the PC that you can later burn to a DVD.
- Select the USB Drive on the next dialogue box and then click “Next”.
Note: If your USB drive is not visible on this screen, click on the “Refresh Drive List link”.
- Now, wait patiently until Windows 10 Media Creation tool installs the needed Windows files to your USB drive.
Once this tool has done the installation task, you will get a bootable USB drive.
- Rufus:
Rufus is a small-size, portable software. That’s why it doesn’t require installing. Just run the EXE file to make the USB drive bootable. This is simpler than all other methods.

This tool’s interface is quite impressive and user-friendly. Just follow the steps mentioned below to get your job done.
- Download this software from here.
- Click on rufus.exe to open it.
- Connect your USB drive after the software’s interface has opened up.
- Rufus will just show removable USB drives by default. But ensure to select the right device under this “Drive Properties”.
- Then click “Select” to navigate to the Windows 10 ISO file you like to use. Click “Open” after selection.
- Use “Standard Windows Installation” under the image option, “GPT” under the partition scheme, and UEFI under the target system.
- Left the format options as it is. Now, click “Start” and then “OK” to confirm on the next confirmation dialogue box to start creating the bootable USB drive.
It can take a few minutes based on your USB drive’s speed.
Pro Tip: In case you have any issue making the bootable USB drive, click “Show advanced format options” under the Format options in the software and find the option “Check device for bad blocks.”
Conclusion:
Now, you must be clear about how to create a bootable USB drive in Windows 10 and also sure about which method to choose as per your convenience. Don’t hesitate to share your problems and suggestions in the comment section. If you like this article, please share it with your near and dear ones.